
开始使用
- 需要将AirDroid 个人版下载并安装到电脑和安卓/iOS/Win/Mac 设备上。
连接设备
要开始使用AirDroid 个人版远程控制设备、无线传输和管理文件的之前,需要先将被控端的设备连接到笔记本电脑/浏览器/控制手机。AirDroid 个人版提供2种连接方式。
连接模式
- 本地连接模式:被控端和控制端连接到同一个Wi-Fi,连接状态会显示你的设备连接在局域网连接模式。
- 远程连接模式:被控端和控制端连接到不同的网络,被控设备连接到蜂窝(移动数据)或wifi。
本地连接模式
要在本地连接模式下将被控设备连接到控制端,请确保被控移动设备和控制端都连接到同一个Wifi。然后只需创建一个AirDroid 账户并在2台设备上使用相同的 AirDroid 账户登录。
远程连接模式
如果设备未连接到同一网络,则应先设置安卓设备并启用远程功能。
第 1 步: 登录同一个AirDroid账号后,在手机上打开AirDroid个人应用,点击个人 >安全及远程功能设置。
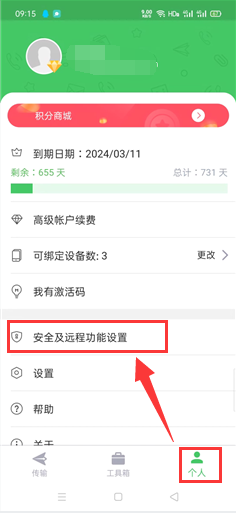
第 2 步:根据需要打开功能权限,或打开所有功能以将它们连接到两台设备上。

现在已经设置好了远程控制权限,是时候探索和使用它的功能了。
文件传输
AirDroid 个人版允许用户跨平台传输文件,这也是为什么作为传输文件的工具会受到大家的欢迎。可以通过附近和远程传输功能与朋友共享数据,而不受格式限制。可以通过以下三种方式来了解详细步骤:
- 从电脑无线传输文件
- 从手机无线传输文件
- 附近分享
从电脑无线传输文件
在左侧菜单栏中,单击“我的设备”下的已连接设备。可以从电脑拖放所需的文件。它将立即上传到安卓设备。
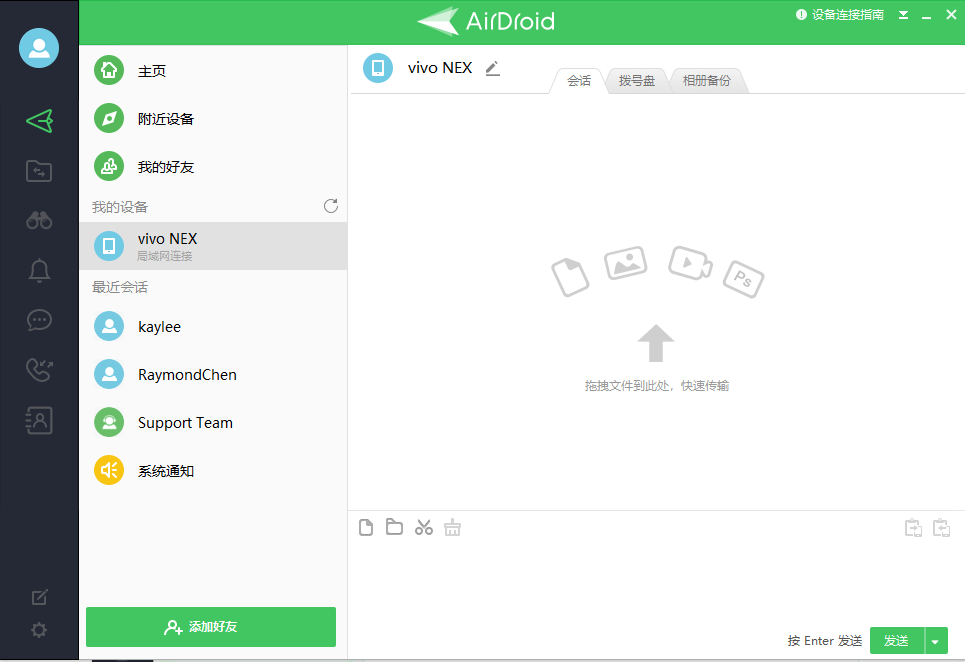
从手机无线传输文件
第 1 步:点击手机上的 我的设备 并从我的设备列表中选择设备。
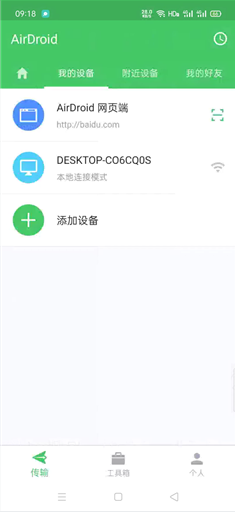
第 2 步:单击附件图标以选择想要传输文件的位置。如果要传输图像,请单击最右边的图片图标。
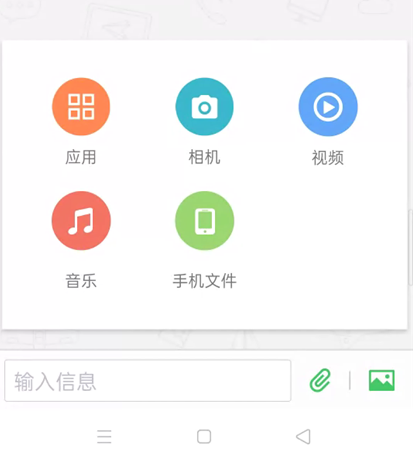
第 3步:选中文件旁边的选择框以将它们传输到电脑。可以通过单击右上角的复选框来选择所有文件。还可以通过单击下面显示的图标对文件进行排序。选择文件后,单击发送按钮。它将立即传输到电脑。
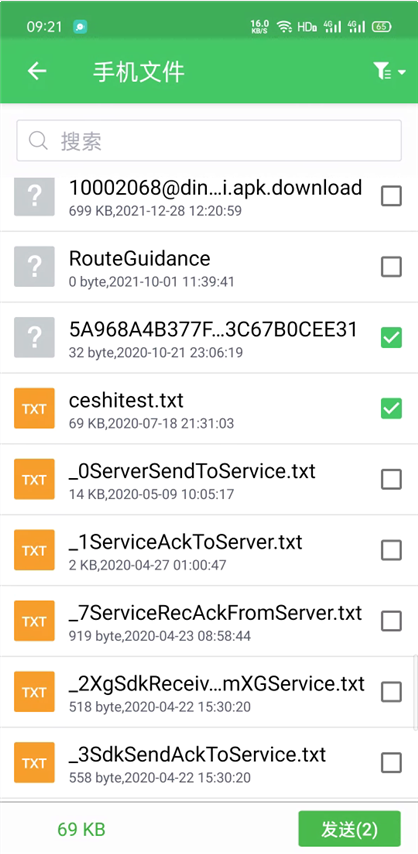







评论0